
- #How to put a windows color filter on a photo how to
- #How to put a windows color filter on a photo windows 10
#How to put a windows color filter on a photo windows 10
Windows 10 also comes with the Photos app, which allows you to edit and print pictures easily. In the "Print Pictures" experience, there's also an Options link that allows you to access some additional settings, including "Sharpen for printing" and "Only show options that are compatible with my printer." Also, you can click adjust the "Color Management" settings (not recommended), and you can click the "Printer properties" option to change other printer settings specific to your model. Once you complete the steps, the print job will be sent to the printer you selected. (Optional) Use the Copies of each picture option to specify how many prints you want.(Optional) Clear the Fit picture to frame option to prevent parts of the image from getting cut off.Quick tip: Usually, you can find this information printed on the box of the paper. (These options may be different per printer manufacturer and model.) Use the "Paper type" menu and select the type of paper you'll be using with the printer. This option is recommended to print photos. Best: Uses more ink, process the print slower offering the best quality possible.This option is better suited for content (text with images) printing. Normal: Uses more ink than Draft, the quality of the print is better.Usually, you want to use this option for everyday quick prints.
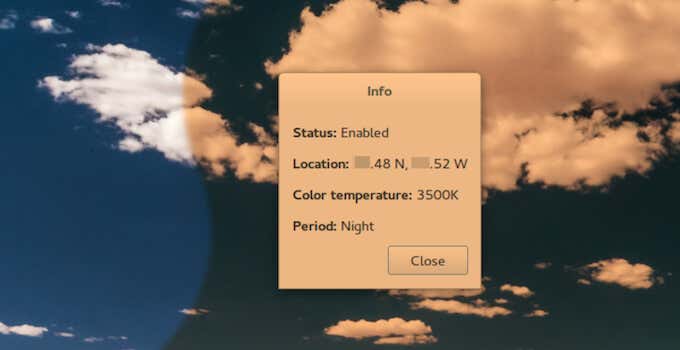
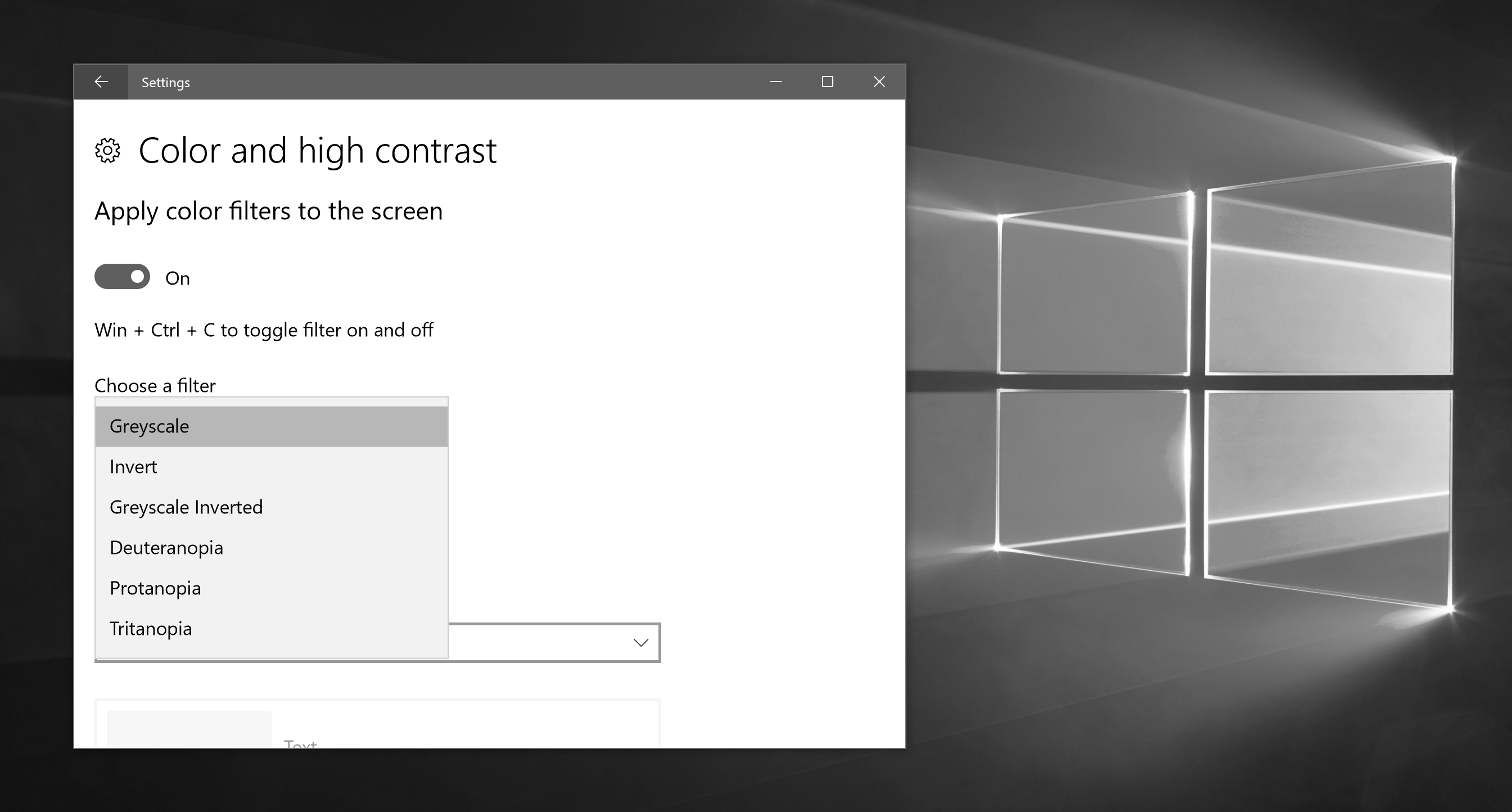
Use the "Paper size" menu and choose the size of the paper you're using with the printer. Use the "Printer" menu and select the printer connected to the computer. Right-click the image and select the Print option. Browse to the folder with the image you want to print.To print an image using File Explorer on Windows 10, use these steps:
#How to put a windows color filter on a photo how to
How to print a picture with File Explorer How to print picture with File Explorer.


 0 kommentar(er)
0 kommentar(er)
